

Histogram balancing works well when all the rasters within the mosaic dataset have a similar histogram shape. The target histogram can be automatically calculated from the mosaic dataset, or a target raster can be specified. This technique changes each of the pixel values according to the target histogram. If you choose this method then you must also choose the type of target color surface to use, which will affect what the target color is.ĭodging tends gives the best result in most cases. This technique changes each of the pixel values towards the target color. There are three color balancing options available: dodging, histogram, and standard deviation. To make your mosaic datasets look seamless, you need to choose a color balancing option. Click the newly added Mosaic Color Correction button, to open the window.Click Close, to close the Customize dialog box.In ArcMap, click the Customize menu and click Customize Mode.The Color Correction window is only available in ArcMap and only works with mosaic datasets. You must add it to the interface from the Customize dialog box. The Color Correction window does not appear on the interface by default. Accessing the Color Correction window button The Color Balancing section allows you to choose which color balancing technique to use. The Exclude Area sliders allow you to choose which pixels to exclude from the color correction algorithm based on their colors in the display view. The layer list allows you to select the active layer to which the options you modify in the window will be applied. There are three sections in the Color Correction window: the layer list, Color Balancing options, and the Excluded Area sliders.
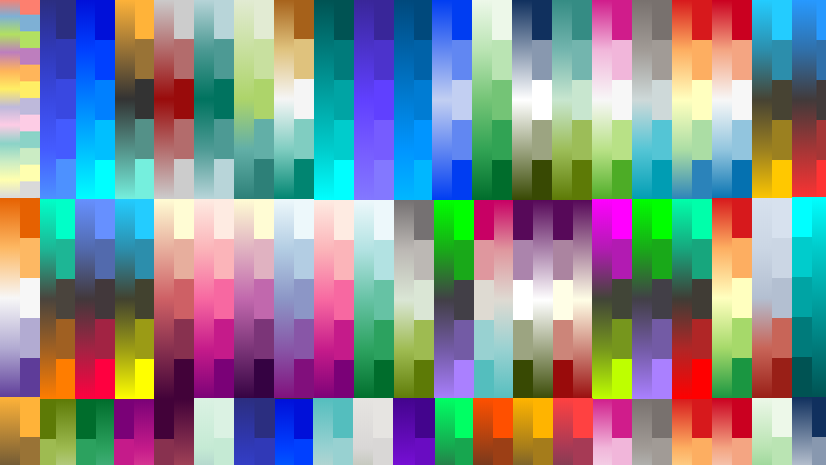
This window is added through ArcMap's Customize dialog box. You can apply a color correction to your mosaic dataset to create a seamless looking mosaicked image using the Color Correction window. Click Rename.Your mosaic dataset will probably be composed of many raster datasets, which can have significant color differences. Next to the layer name, click the Options button. ▷ To rename a layer in a web map, open the Layers pane.
#Arcgis color grabber professional#
Original layer namesĬlear and consistent layer names look more professional and make it easier for people to understand your map. In the example below I chose to format all layer names in title case with spaces between words. It doesn’t matter how you format layer names, so long as you do it consistently. You should also ensure that layer names are consistently phrased and formatted. Lowest scoring regions for traffic accidents Here are a few examples: Original layer name The layer name should reflect how you would answer that question. Imagine someone pointing to a symbol on the map and asking you what it is.
#Arcgis color grabber free#
Layer names should be free of codes and jargon and unambiguous to someone unfamiliar with the data. Ensure that layer names are clear and consistent ▷ To edit a map’s name, click the Edit button on the ribbon.ĥ. Here are a few examples: Original map nameĬonstruction on Highway 4 nears completion The map’s title should be free of codes and jargon, unambiguous, and reflect the map’s purpose.
#Arcgis color grabber how to#
▷ Read the article, Mapping with purpose to learn how to determine your map’s purpose. Your purpose doesn’t have to be world-changing, it can be as simple as I want my client to see the assets that I collected for them. All of the other advice in this article will be easy to follow if you know your map’s purpose and difficult if you don’t. Wrap the web map in an app, but limit the number of controlsįirst, clarify why you are sharing the map.Disable pop-ups for layers that don’t need them.Ensure that field names and values are clear and consistent.Ensure that the layer names are clear and consistent.Will other people understand the map? Will they trust it? Follow the tips below for some low-effort, high-impact ways to improve your map before sharing it. Before you share a web map, take a few minutes to confirm that it’s ready to share.


 0 kommentar(er)
0 kommentar(er)
